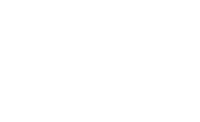Da li je vam se čini da je vaš računar postao suviše spor? Ako je tako, pročitajte istraživanje koje o tome kojih to 7 podešavanja mogu da otklone zastoje i pomognu da računar ponovo radi brže.
1.Vizuelni efekti (Visual Effects)
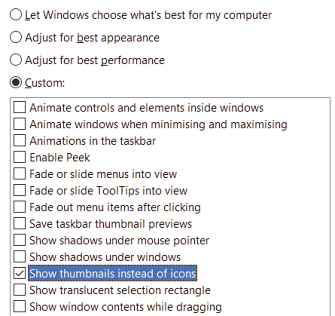
Šta je to? Grafička rešenja koja čine Windows pouzdanijim i atraktivnijim. Ovo uključuje animacije, senke i thumbnail prikaz.
Kako ova opcija usporava vaš računar? Vizuelni efekti možda izgledaju lepo, ali oni nisu neophodni. Većina njih je uključena po defaultu.
Kako to da promenite? Kliknite na Start, kucajte system, a onda kliknite na System. U prozoru koji se otvori, kliknite na ‘Advanced system settings’. Zatim kliknite na tab Advanced, pa na Settings (u okviru opcije Performance) i onda na Visual Effects. Ovde možete odabrati opciju ‘Adjust for best performance’, ali ovo će isključiti sve efekte. Ako ne možete da živite bez thumbnail pregleda za slike, kliknite na custom, a zatim odčekirajte sve opcije, a ostavite ‘Show thumbnails instead of icons’. Kliknite ok.
2. Raspored za procesor (Processor scheduling)
Šta je to? Ova opcija omugućava da su programi i procesi u pozadini prioritet za procesor.
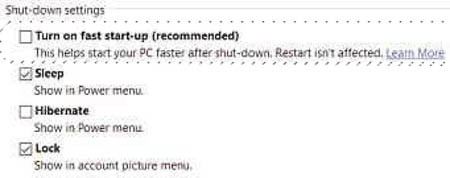
Kako ova opcija usporava vaš računar? Deafultna podešavanja su takva da programi imaju prioritet, ali ako se to nehotično promeni na pozadinske sisteme, primetićete da vaši programi rade sporije.
Kako to da promenite ?
Kliknite na Start, kucajte system, a onda kliknite na System. U prozoru koji se otvori, kliknite na ‘Advanced system settings’. Zatim kliknite na Advanced tab, Settings (u okviru opcije Performance) pa opet u ovom prozoru Advanced tab, odaberite Programs i potvrdire.
3. Brz početak (Fast start up)
Šta je to? Windows 10 ima moćnu opciju ‘Uključite brz početak – ‘Turn on fast start-up’ koja je namenjena da ubrza startovanje Windowsa.
Kako ova opcija usporava vaš računar? Na nekim računarima, ovo podešavanje može zapravo da prouzrokuje da se vaš računar isključuje mnogo duže. Ova opcija je obično uključena po defaultu i mi preporučujemo da je isključite. Međutim, ova opcija će se ponovo uključiti ukoliko ste instalirali Creators Update (CU), te ukoliko primetite da se računar ponovo sporije gasi, ponovo isključite ovu opciju.
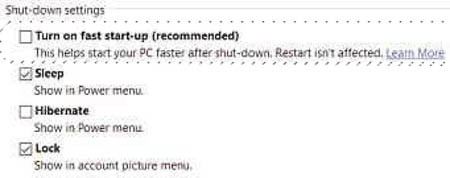
Kako to da promenite? Desni klik na start, klik na power options, a zatim na additional power settings. Kliknete na ‘Choose what the power buttons do’, a zatim na ‘Change settings that are currently unavailable’. Podešavanja koja su bila zamrznuta (siva) sada mogu da se podešavaju. Ukoliko je čekirana opcija Turn on fast start-up (recommended), odčekirajte je i sačuvajte promene
4. Aktivni sati (Active Hours)
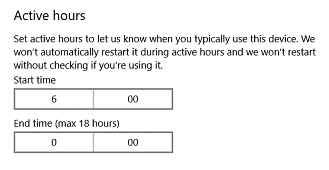
Šta je to? Opcija aktivni sati, korisnicima Windowsa 10, služi kao prevencija ometanja prouzrokovanih ažuriranjima (update-ima) koja dugo traju i zahtevaju restartovanje. Ova opcija radi tako što vam omogućava da podesite određeni vremenski interval tokom koga će svakodnevna ažuriranja biti onemogućena.
Kako ova opcija usporava vaš računar? Windows 10 je dozvoljavao maksimalno 12 sati dnevno, a CU dozvoljava 18 sati dnevno, ali opcija nije uključena po defaultu.
Kako to da promenite ? Kliknite na start, settings, ‘Update&security’, a zatim na ‘Change active hours’. Odaberite novo početno i krajnje vreme (Start i End time) i maksimizirajte period kako biste osigurali da se restart neće desiti tokom dana .
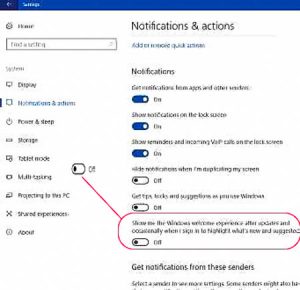
5. Deljenje iskustva (Shared Experiences)
Šta je to? Ovo je nova CU opcija dizajnirana da vam dozvoli da podelite iskustva (poruke, linkove, podatke i drugo) između personalnog računara, tableta i telefona koje koristite.
Kako ova opcija usporava vaš računar? Ova opcija koristi procesor u pozadini kada se sinhronizuju podaci između ostalih uređaja i računara.
Kako to da promenite ? Da biste isključili ovu opciju, kliknite na Start, Settings, System i onda isključite opciju ‘Shared experiences’
6. Windows dobrodošlica
Šta je to? CU dodaje još jednu notifikaciju koja uznemirava. Tzv. Windows welcome experience koja se otvara nakon što ste instalirali update da objasni novu opciju i ponudi sugestije koje pomažu.
Kako ova opcija usporava vaš računar? CU uključuje ovu opciju po defaultu i potrebno je vreme, kao za i svaku notifikaciju da je pročitate ili zatvorite. Takođe se otvara bez vaše dozvole, što nam izgleda nekulturno.
Kako to da promenite ? Kliknite na Start, Settings, System, ‘Notifications&actions’, skrolujte dole i isključite opciju ‘Show me the Windows welcome experience’. Dok ste ovde isključite i opciju ‘Get tips,tricks and suggestions as you use Windows’
7. Thumbnails prilikom čišćenja Windowsa
Šta je to? Kada pokrenete Windows DiskClean-up da očistite „junk“ fajlove sa vašeg računara, opcija da se isprazne thumbnail je selektovana po defaultu.
Kako ova opcija usporava vaš računar? Većina računara je konfigurisana da pokaže thumbnail slike umesto ikona za određenu vrstu fajlova, kao što su fotografije. Da bi postigao ovo, Windows automatski kreira thumbnail i arhivira ih u memoriji. Ako obrišete sve vaše thumbnail-e pomoću DiskClean-up, onda će Windows morati ponovo da napravi memoriju . Ovaj zadatak troši resurse te će neminovno usporiti vaš računar.
Kako to da promenite ? Kada god pokrećete Windows Disk Clean-up (Start, disk clean, ok), ne zaboravite da odčekirate ‘Thumbnails’ pre nego što kliknete na ok.
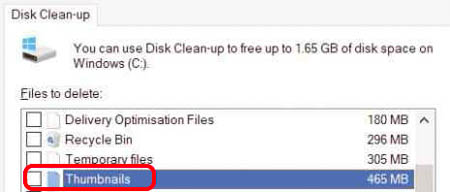
I JEDNA OPCIJA KOJU MORATE UKLJUČITI
Šta je to? Storage Sense je nova opcija u Windows 10 Creators Update (CU) koja automatski skenira i briše junk fajlove koji 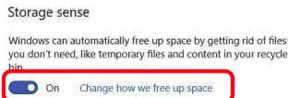 zagušuju vaš hard. Ovo oslobađa prostor na vašem računaru i pomaže da računar funkcioniše nesmetano.
zagušuju vaš hard. Ovo oslobađa prostor na vašem računaru i pomaže da računar funkcioniše nesmetano.
Kako ova opcija usporava vaš računar? Storage Sense je odlična ideja, ali je iz nekog razloga isključena u defaultnim podešavanjima tako da nećete videti nikave koristi od nje ukoliko je ne uključite.
Kako to da promenite? Kliknite na Start, Settings, System, Storage i videćete poešavanje za ‘Storagesense’. Kliknite na slajder i uključite ovu opciju.
Da li CCleaner pomaže ili odmaže ?
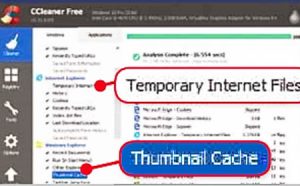 Korišćenje CCleanr-a da se uklone junk fajlovi treba da ubrza vaš računar, zar ne? U nekim slučajevima, zapravo može da ga uspori. Na primer, kada koristimo stariji lap top, njegovu usporenost pripisujemo starosti sve dok ne shvatimo da se računar usporio nakon što smo pokrenuli CCleaner. Računari koriste memoriju da ubrzaju zadatke, pa čišćenje memroji pomoću CCleaner-a uzrokuje da naš lap top reloaduje web stranice i ponovo izgrađuje thumbnail memoriju i sl.
Korišćenje CCleanr-a da se uklone junk fajlovi treba da ubrza vaš računar, zar ne? U nekim slučajevima, zapravo može da ga uspori. Na primer, kada koristimo stariji lap top, njegovu usporenost pripisujemo starosti sve dok ne shvatimo da se računar usporio nakon što smo pokrenuli CCleaner. Računari koriste memoriju da ubrzaju zadatke, pa čišćenje memroji pomoću CCleaner-a uzrokuje da naš lap top reloaduje web stranice i ponovo izgrađuje thumbnail memoriju i sl.
Ne preporučujemo da prestanete da koristite CCleaner, jer je to i dalje koristan alat. Ali ako primetite da se računar usporava nakon što ste pokrenuli CCleaner proverite defaultna podešavanja. Odčekirajte Thumbnail memoriju i privremene fajlove i onda pokrenite Cleaner.
Nadamo se da će vam ovi saveti biti od koristi. Podelite sa nama vaša iskustva i sugestije na ovu temu i ne zaboravite da pogledate još interesantnih postova na našoj stranici TECH.